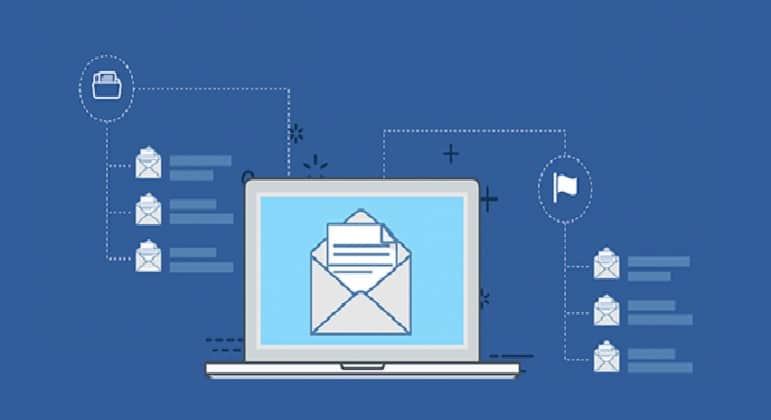Introduction
In the modern world of communication and information exchange, email is a cornerstone of productivity and collaboration. For many professionals, Microsoft Outlook remains the go-to choice for email management. Outlook is not just an email client but a powerful email management software that offers a wide range of features for managing emails, calendars, tasks, and more. In this comprehensive guide, we will explore the ins and outs of Outlook email management software, covering its history, key features, best practices, and tips for optimizing your email workflow.
A Brief History of Outlook Email Management Software
Microsoft Outlook, first introduced in 1997, has come a long way from its early days as a basic email client. It has evolved into a comprehensive email management software, integrated with the Microsoft Office suite. Here’s a brief overview of its history:
- Outlook 97: The initial version of Outlook was part of Microsoft Office 97. It was primarily an email client that supported POP3 and IMAP email accounts.
- Outlook 2000: With the release of Office 2000, Outlook gained improved integration with Microsoft Exchange Server, making it a more robust solution for enterprise email management.
- Outlook 2003: This version introduced a more user-friendly interface, enhanced spam filtering, and improved search capabilities.
- Outlook 2007: Outlook 2007 brought a significant UI overhaul, introducing the ribbon interface that became a standard in Microsoft Office applications. It also offered enhanced calendar and task management features.
- Outlook 2010: Outlook 2010 featured improved conversation view, expanded support for mobile devices, and the introduction of the Social Connector, which integrated social media updates into the software.
- Outlook 2013: This version emphasized cloud integration, offering better support for Microsoft’s cloud-based services, including OneDrive.
- Outlook 2016: Outlook 2016 improved collaboration with real-time document sharing and introduced an advanced search function.
- Outlook 2019: The standalone version of Outlook 2019 continued to refine and improve the features of its predecessor.
- Outlook 365 (now Microsoft 365): The cloud-based Microsoft 365 subscription model has ensured that Outlook is continuously updated with new features and security enhancements. It remains a powerful tool for email and personal information management.
Key Features of Outlook Email Management Software
Outlook email management software offers a robust set of features to help users manage their emails, calendars, tasks, and contacts efficiently. Here are some of the key features:
- Email Management:
- Unified Email Inbox: Outlook combines multiple email accounts (e.g., Microsoft Exchange, Outlook.com, Gmail) into a single inbox for easy access and organization.
- Conversation View: Group related emails into conversations, making it easier to follow email threads.
- Email Rules: Create custom rules to automatically sort, forward, or delete emails based on specific criteria.
- Focused Inbox: Automatically filters important emails into the Focused tab, helping users prioritize their attention.
- Calendar Management:
- Calendar Sharing: Share your calendar with colleagues, set permissions, and view others’ calendars for scheduling meetings and appointments.
- Meeting Invitations: Create and send meeting invitations with options to schedule, set reminders, and track responses.
- Calendar Views: Choose from multiple views (day, week, month) to plan your schedule effectively.
- Time Zone Support: Easily schedule meetings across different time zones.
- Task and To-Do List Management:
- To-Do Integration: Outlook seamlessly integrates with Microsoft To-Do to manage tasks and to-do lists.
- Task Assignment: Assign tasks to colleagues and set deadlines for completion.
- Task Categories: Categorize tasks for better organization and prioritization.
- Task Reminders: Set reminders and receive notifications to stay on top of your tasks.
- Contact Management:
- Address Book: Store and manage contact information for colleagues, clients, and personal connections.
- Contact Groups: Create groups for efficient communication with multiple contacts.
- Contact Sync: Synchronize contacts with your mobile device for easy access on the go.
- Contact Details: View comprehensive contact details, including emails, phone numbers, and addresses.
- Attachment Management:
- Attachment Preview: Preview attachments without opening them, saving time and reducing the risk of malware.
- Attachment Upload: Easily add attachments to outgoing emails from local storage or cloud services.
- Attachment Save: Save email attachments directly to your preferred storage locations, such as OneDrive.
- Search and Filtering:
- Advanced Search: Use advanced search options, including filters and operators, to locate specific emails and attachments quickly.
- AutoFilter: Automatically categorize emails based on criteria like sender, subject, or date.
- Instant Search: Find emails and content within attachments as you type in the search bar.
Best Practices for Outlook Email Management
Effectively managing emails in Outlook requires implementing best practices to boost productivity and maintain a well-organized inbox. Here are some tips for managing your email efficiently:
- Prioritize Emails: Use the Focused Inbox feature to focus on important emails, and set up rules to automatically categorize and sort less important messages.
- Keep Your Inbox Clutter-Free: Regularly archive or delete old emails that you no longer need. Use the Clutter feature to filter out low-priority emails.
- Utilize Categories: Assign categories to emails, contacts, and tasks to visually group and organize related items.
- Create Folders: Organize your emails by creating folders for specific projects, clients, or purposes.
- Set Up Email Rules: Automate email management by creating rules to sort, flag, forward, or delete emails based on predefined criteria.
- Use Quick Steps: Create Quick Steps for repetitive actions, such as moving emails to folders or forwarding them to specific contacts.
- Manage Notifications: Configure notification settings to prevent constant interruptions, especially during focused work.
- Keep a Clean Calendar: Regularly review and declutter your calendar by removing or rescheduling past appointments and events.
- Sync with Mobile Devices: Synchronize your Outlook account with your mobile device for access on the go, ensuring you never miss an important email or event.
- Archive Emails: Archive important emails you want to keep but don’t need in your primary inbox.
Tips for Optimizing Your Email Workflow
In addition to best practices, here are some advanced tips for optimizing your email workflow in Outlook:
- Quick Parts: Use Quick Parts to create reusable email templates for common responses or greetings, saving time when composing emails.
- Keyboard Shortcuts: Master keyboard shortcuts to navigate Outlook efficiently. Shortcuts can streamline tasks like email navigation, search, and formatting.
- Send Later: Schedule emails to be sent at a specific time in the future to ensure messages reach recipients at an optimal time.
- Delegate Access: Delegate access to your calendar or inbox to an assistant or colleague for efficient task and calendar management.
- Out of Office: Set up automatic out-of-office responses when you’re away to inform senders of your unavailability and provide alternate contact information.
- Use Read Receipts: Enable read receipts for critical emails to track when recipients read your messages.
- Signature Customization: Create a professional email signature that includes your contact information, job title, and company logo.
- Clean Up Conversations: Use the Clean Up feature to delete redundant messages within email threads and reduce clutter.
- Conversation Settings: Customize conversation settings to control the display and organization of email threads.
- Data File Management: Regularly compact data files to optimize Outlook’s performance and reduce file size.
Conclusion
Microsoft Outlook email management software remains a versatile and indispensable tool for professionals, providing a comprehensive suite of features for email, calendar, task, and contact management. By adhering to best practices and utilizing advanced tips, individuals and organizations can harness the full potential of Outlook to streamline their email workflow, enhance productivity, and maintain a well-organized inbox.
Whether you are a seasoned Outlook user or just getting started, mastering this powerful email management software can significantly improve your digital communication and time management skills, ultimately leading to increased efficiency and success in your personal and professional endeavors.