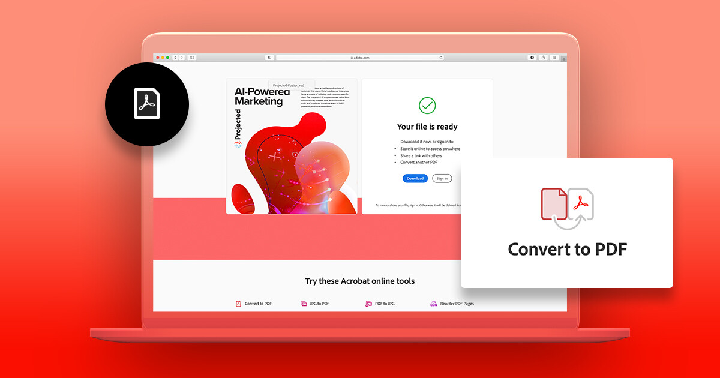The digital age has made storing and document transfers more efficient than ever. However, many email systems still have a limit to the size of documents you can send or receive. You may additionally want to save on storage space on hard drives or cloud networks. If you have a PDF document that is a large file size, you will need to compress it. To shrink PDF documents in Adobe Acrobat, open the file within Adobe and work within that software program. There are third-party file compressor programs to use but these should be downloaded following all security protocols.
Understanding Acrobat Versions
Adobe Acrobat Pro was the desktop downloadable version of Acrobat. This version went up to version Acrobat XI before Adobe offered most of its product suite to a cloud-based system called Acrobat DC with “DC” referring to the “document cloud.” Adobe Acrobat Pro and Adobe Acrobat DC are essentially the same programs just accessed differently by the user.
Reduce PDF File Size
Adobe Acrobat has a file compressor option to reduce the PDF file size within its Target Save functions. In Adobe XI, go to File and select Save As Other. This lets the program know you aren’t merely capturing changes to the document but making a new file. Under Save As Other, choose Reduced Size PDF. Older Acrobat versions may call this Reduce File Size. Saving in the new version of Adobe Acrobat might make sharing the file difficult if the receiving party has an older version of Adobe Reader.
In the process of using the file compressor, select the option Make Compatible With so you can choose to make the smaller file compatible with older versions of Adobe Reader. For example, if you choose Make Compatible With Adobe Reader 8, the new file is viewable by parties with Reader versions going back to version 8.
Optimizer File Option
You can shrink the PDF file size and still have a file that is too large. If this is the case, Adobe Acrobat has an option to optimize the file. When you reduce the size of a PDF, you are compressing it by 10 to 15 percent in something like a ZIP file. When you compress it, you are maximizing the information while reducing the file as much as 90 percent.
To shrink PDF file size as much as possible, choose the Optimizer option instead of the condense PDF option. This is easily done by going to the same menu option in File, Save As Other. Instead of choosing Reduce Size PDF, choose Optimized PDF. Locate the Settings button and press it. Select Custom Settings. Make sure to choose 75 ppi when optimizing to reduce both color and gray scale images. Save the file and check the file size to confirm it meets your needs.