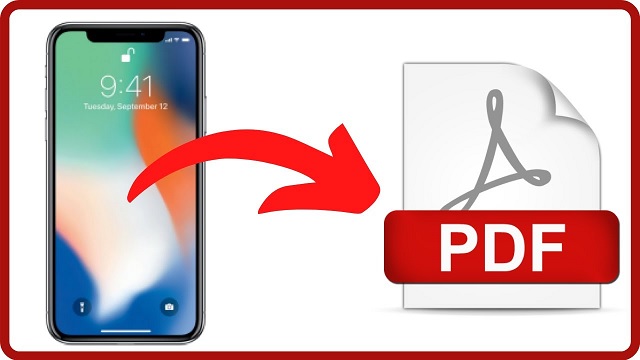Are you looking for a quick and easy way to convert pictures to PDF on your iPhone without downloading any additional apps?
In this tutorial, we will guide you through the process step-by-step, allowing you to create PDF files from your pictures effortlessly.
You’ll be able to share these PDFs with others, store them securely, or print them out if desired. Let’s get started!
Step 1: Open the Photos App
Begin by opening the Photos app on your iPhone. This app allows you to access and manage all the pictures stored on your device. You can find it on your home screen or in your app library.
To open the Photos app on your iPhone, simply locate its icon on your home screen. It looks like a multicolored pinwheel and has the word “Photos” written underneath it. Once you’ve found the app, tap on it to open it.
If you can’t find the Photos app on your home screen, you can also access it by swiping right on your home screen to open the App Library.
The App Library organizes all your apps into different categories, making it easier to locate specific apps.
Look for the “Photos” category, which is represented by the same pinwheel icon. Tap on it to open the Photos app.
Once the Photos app is open, you’ll see different tabs at the bottom of the screen, such as “Photos,” “For You,” “Albums,” and “Search.” These tabs provide different ways to navigate and manage your photos.
The “Photos” tab displays all your pictures in chronological order, starting with the most recent photos at the top. You can scroll through the grid of photos or tap on individual images to view them in full screen.
The “For You” tab offers personalized suggestions, memories, and featured photo collections based on your photos and preferences.
Step 2: Select the Pictures
Once you have the Photos app open, navigate to the album or section where the pictures you want to convert are located.
You can choose individual pictures or select multiple pictures by tapping on each one. As you select pictures, a blue checkmark will appear on each selected item.
Step 3: Tap on the Share Button
After you’ve selected the pictures you want to convert, tap on the share button. This button is represented by a square with an arrow pointing upwards, typically located at the bottom-left or bottom-center of the screen, depending on your iPhone model.
Step 4: Scroll and Find the Print Option
Once you tap on the share button, a list of options will appear. Scroll through the options until you find the “Print” option. Tap on it to proceed to the next step.
Once you tap on the share button, a list of options will appear. Scroll through the options until you find the “Print” option. Tap on it to proceed to the next step.
Step 5: Pinch Outward on the Print Preview
On the Print screen, you will see a preview of your selected pictures. Pinch outwards on this preview with two fingers, just as you would when zooming in on a picture. This action will open a new preview window.
Step 6: Rotate the Preview
Once the new preview window is open, you may notice that the pictures are displayed in landscape orientation. To rotate the preview into portrait orientation, simply rotate your iPhone until the pictures align vertically.
Step 7: Adjust the Image Size and Position
In the new preview window, you have the option to adjust the size and position of the pictures within the PDF. By using a pinch-to-zoom gesture with two fingers, you can resize the pictures. Additionally, you can drag them to reposition them within the PDF.
Step 8: Access the Share Sheet
Once you’re satisfied with the size and position of the pictures, tap on the share button located in the top-right corner of the screen. This will bring up the share sheet, which allows you to choose what you want to do with your PDF.
Step 9: Choose the
In the share sheet, you will see a variety of options for sharing or saving your PDF. Look for the “Save to Files” option and tap on it. This will open the Files app on your iPhone.
Step 10: Select the Destination Folder
When the Files app opens, you will need to select the folder where you want to save your PDF. You can choose an existing folder or create a new one by tapping on the “New Folder” button. Once you’ve made your selection, tap on “Save” in the top-right corner of the screen.
Step 11: Verify and Access Your PDF
After tapping on “Save”, the Files app will confirm that your PDF has been successfully saved. To access your PDF, navigate to the folder where you saved it and tap on the file. The PDF will open, allowing you to view and share it as needed.
Conclusion
By following these simple steps, you can easily convert pictures to PDF on your iPhone without the need for any additional apps.
This method provides a convenient way to create PDF files from your pictures, allowing for easy sharing, storage, and printing. Give it a try and experience the benefits of having your pictures in PDF format!